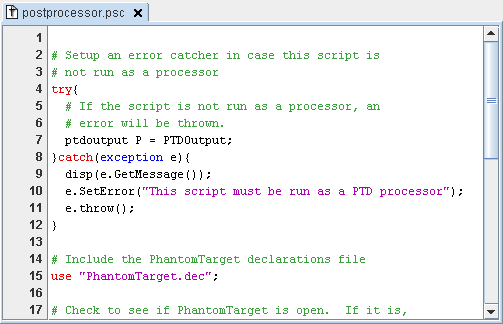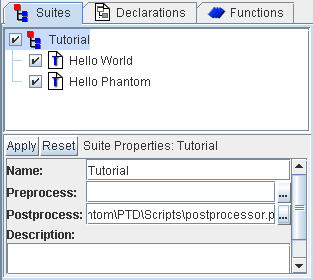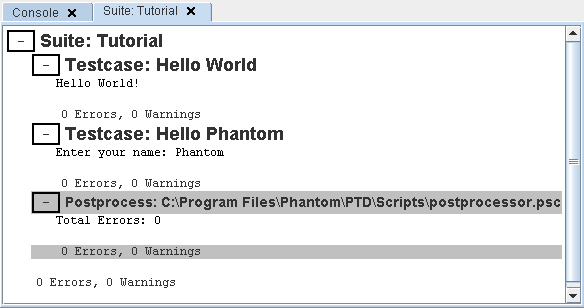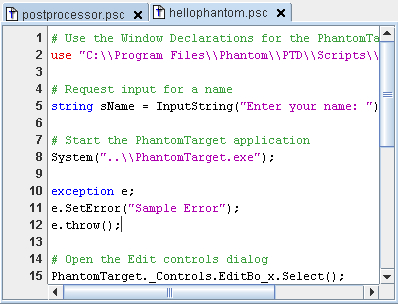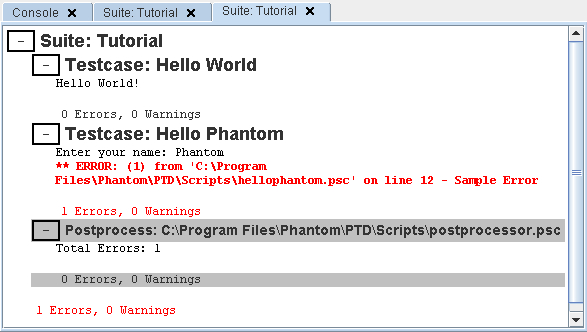PTD provides the capability to use pre- and post-processor
scripts to prepare the environment for suite
or testcase execution and to process the
output.
Preprocessor scripts are run directly before the suite or testcase,
and postprocessor scripts are run directly after the suite or testcase.
Processor scripts are run like any other
Phantom script. They support all Phantom functions and variable types.
In addition, processor scripts have access to a special variable type
called 'ptdoutput'. Using this variable,
the script has access to the PTD output and other PTD functions.
In this tutorial, the basic features of a processor script will be
explored. The tutorial will use the 'tutorial.pws' workspace created
in the first tutorial.
Begin by opening the 'postprocessor.psc' script included in the 'scripts'
directory where PTD was installed. This script is a sample postprocessing
script included for this tutorial.
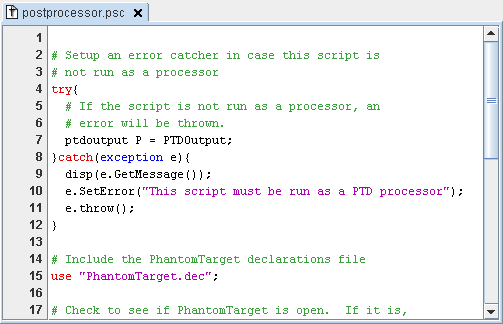
The script starts with a 'try-catch' statement. The 'try' portion
tries to create a 'ptdoutput' variable
(P) and assign to it the default 'PTDOutput'. The 'PTDOutput' variable
is a 'ptdoutput' automatically added to the script by PTD when the
script is run as a processor. If the script is not run as a processor,
the ptdoutput variable type will not exist, nor will the 'PTDOutput'
variable. The 'try-catch' statement catches the error that would be
produced and throws a new error explaining that the script must be
run as a processor.
The script then continues on to do the actual processing. This script
will check to see if the PhantomTarget application is still running.
If it is, the assumption is an error occurred in a previous script,
so this script tries several times to close PhantomTarget. If it cannot
successfully close PhantomTarget, it will throw an error, indicating
that the problem is with the PhantomTarget application (it is 'frozen').
The script then uses the 'getErrorCount()' ptdoutput method to get
the total errors that were created by the suite or testcase this postprocessor
is associated with. If this processor is used with a suite, this method
returns the sum of the errors of all subsuites and testcases contained
in the suite.
Finally, the processor uses ptdoutput's 'saveAsHTML' method to save
the output associated with this suite or testcase to a HTML file.
This saves only the output associated with the suite or testcase associated
with the processor, not the output of any parent or sibling suites
or testcases. If the processor is associated with a suite, then this
saves the output of the suite and all subsuites and testcases contained
within the suite.
The processor script will now be applied to the 'Tutorial' root suite
in the 'tutorial.pws' workspace. If the 'tutorial.pws' workspace is
not open in PTD, do so now.
Select the 'Tutorial' root suite. The properties of the suite should
appear in the properties panel. The properties include a field for
a Preprocessor and a Postprocessor. A postprocessor will be added
to this suite. Click the '...' button next to the Postprocessor field.
A dialog will open. Navigate to the 'scripts' directory where PTD
was installed, and select the 'postprocessor.psc' script, and click
'Open'. The script path will be added to the postprocessor field.
Click the 'Apply' button, then save the suite.
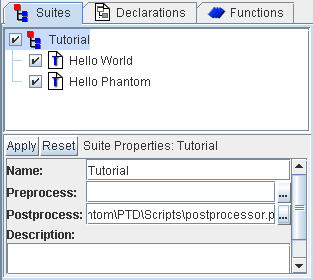
The suite should have a 'Hello World' testcase and a 'Hello Phantom'
testcase. If it does not, add them now as described in the first
tutorial.
Run the suite. Both testcases should run normally without errors (recall
that the 'Hello Phantom' testcase will request an input). At the end
of the run, the postprocessor will run. The output of the postprocessor
will appear in the output panel for the suite. In this case, the postprocessor
did not have to do anything because PhantomTarget closed properly.
Therefore, the postprocessor only displayed the total error count
(0) and saved the output to the HTML file (note: the HTML file is
saved to the directory where PTD is installed if a full path is not
entered as the parameter to the saveAsHTML method).
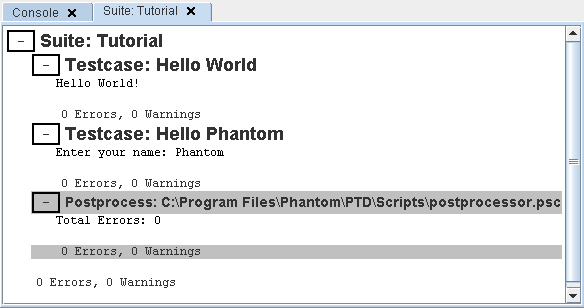
To see the processor in action, an error must be introduced in the
'Hello Phantom' testcase script. Open the script associated with the
'Hello Phantom' testcase. After the 'System("..\\PhantomTarget.exe")'
command, add the following lines:
exception e;
e.SetError("Sample Error");
e.throw();
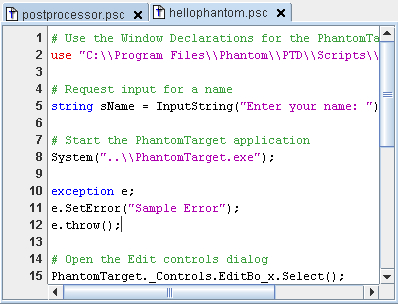
This will throw an error and will stop the execution of the script,
leaving PhantomTarget open. Save the script and run the 'Tutorial'
suite.
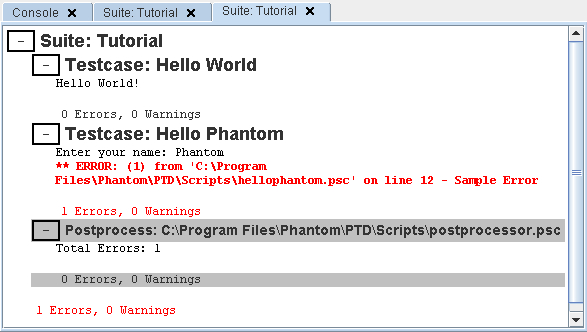
Notice that in the output, an error was generated in the 'Hello Phantom'
section. PhantomTarget was not closed by the 'Hello Phantom' script,
but was closed by the postprocessor. The postprocessor also displayed
an error count of '1', since an error occurred in the 'Hello Phantom'
testcase.
This tutorial gave a brief overview of how to use processors.
In a similar manner, the run environment can be managed to ensure
that each testcase starts with a clean environment. Also, preprocessor
scripts can be run to prepare the environment for a testcase or suite
by opening applications, copying files, or setting initial states.
Since the scripts use the Phantom language and have access to the
entire Phantom function set, processors provide a very flexible and
robust way to manage the run environment.